
Código del producto:
Marca:
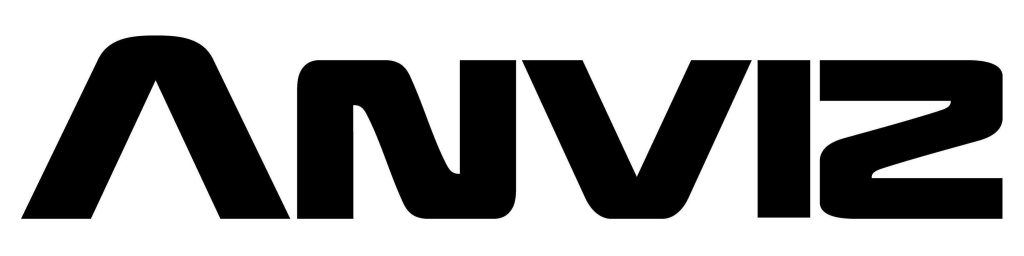
Precio en Dolares:
 Usuarios Registrados
Usuarios Registrados
Precio en Pesos:
 Usuarios Registrados
Usuarios Registrados
El control horario W1Pro-ID es un controlador horarios biometrico por huella o tarjetas para uso en comercios, consultorios y oficinas para el control de personal, con conexión a nube, webserver y pantalla color. Software CrossChex en perfecto castellano incluido. Reportes de llegadas tardes, horas extras, funcionamiento con horarios rotativos o fijos.
Sensor biométrico: Lector de huella Bionano
Lector de tarjeta
Fuente: 12V 1A
Software de administración para PC: Crosschex Standard. Gratuito.
Web server(Control por navegador)
Vinculación con nube (CloudClocking, uso gratuito)
Conexión USB Por cable Mini USB-USB.
Conexión a red Por cable RJ45.
Idioma: Multilenguaje, incluye español
Conexión para pendrive (descarga de registros)
Contraseña del menú por defecto:
presionar tecla M para ingresar
ID:0
Contraseña: 12345
Contraseña webserver (para los modelos que lo posean):
usuario: admin
Contraseña: admin
Datos de red por defecto:
Dirección IPv4: 192.168.0.218
mascara de subred: 255.255.255.0
Puerta de enlace: 192.168.0.1
--------------------------------------------------------------------
Agregar equipo Anviz a software CrossChex por cable de red:
Conectamos el equipo a través del cable de red a nuestro router (el mismo en el que tenemos agregado nuestra PC) y en nuestra PC abrimos el software CrossChex.
1- Nos dirigimos a la solapa dispositivos
2- Click en Agregar. Aparece una tabla en la cual introduciremos los datos de nuestro equipo
3- También aparece la opción buscar (no puede ser utilizada en todos los modelos), le damos click y nos aparecerá todos los datos de nuestro equipo conectado.
4- Es muy importante verificar que tanto el equipo como nuestra PC estén en la misma red, ejemplo: si nuestra PC tiene IP 192.168.1.100 y el equipo Anviz tiene 192.168.0.218 (dirección por defecto) será necesario cambiar la dirección por defecto del equipo a una nueva que sepamos desocupada y fuera del rango de DHCP de nuestro router, en mi caso 192.168.1.218 y de igual manera utilizar la misma puerta de enlace.
5- Dependiendo el modelo del equipo es posible cambar su dirección IP haciendo click en la solapa configuración, o entrando al menú del equipo (esto dependerá del modelo de Anviz utilizado) También es importante que este seleccionado el modo servidor y no cliente para esta configuración básica.
6-Haciendo doble click en los datos de nuestro equipo se completara la planilla de la izquierda (si la función buscar no es compatible con su equipo deberá ingresar manualmente)
7- Por ultimo le damos click a Agregar saldrá una ventana que nos informa que el dispositivo se agregó correctamente, y si deseamos que todos los administradores del software tengan acceso a este equipo, le damos click a Si.
8- Veremos al completar estos pasos que se agrega un dispositivo a nuestra lista, si el mismo está correctamente conectado el indicador aparecerá en celeste, como se muestra en la imagen, caso contrario aparecerá en gris.
9- Para confirmar la sincronización daremos click a Sincronizar fecha y hora nos deberá indicar Sincronización exitosa confirmando la correcta comunicación entre el equipo y la PC.
--------------------------------------------------------------------
Agregar equipo Anviz a software CrossChex por USB:
Conectamos el equipo a través del cable USB que viene en la caja del equipo y abrimos el software CrossChex previamente instalado en la PC.
1- Nos dirigimos a la solapa dispositivos
2- Click en Agregar. Aparece una tabla en la cual introduciremos los datos de nuestro equipo
3- En Nro. de dispositivo colocamos 1 (por ser el primero a conectar)
4- El ID de dispositivo es un identificador del equipo que debe ser único, de fabrica el equipo viene con ID 1, el cual podemos cambiar en caso de necesitar agregar mas equipos al software.
5- Nombre del equipo, le asignamos el nombre que creamos apropiado para identificarlo.
6- En Métodos de comunicación Elegiremos USB(Sin driver)
7- Por ultimo le damos click a Agregar saldrá una ventana que nos informa que el dispositivo se agrego correctamente, y si deseamos que todos lo administradores del software tengan acceso a este equipo, le damos click a Si.
8- Veremos al completar estos pasos que se agrega un dispositivo a nuestra lista, si el mismo esta correctamente conectado el indicador aparecerá en celeste, como se muestra en la imagen, caso contrario aparecerá en gris.
9- Para confirmar la sincronización daremos click a Sincronizar fecha y hora nos deberá indicar Sincronización exitosa confirmando la correcta comunicación entre el equipo y la PC.





